Introduction
SnapTade is the internet platform for managing your ebay range of products. With the help of detailed product and competition analysis and the powerful repricing you will always be one step ahead of your competitors.
SnapTrade was developed to provide valuable insights into complex sales processes with a simple operating concept. You maintain an overview of your range of products and you are able to make the right decisions immediately. This allows you to take advantage of opportunities to expand your online trade.
Terminology
Below you will find the meaning of the most common terms:
| Term | Description |
|---|---|
Product |
Single product in the range of product (also called article) |
Marketplace |
Seller’s trading place within in the ebay sales platform |
Item-ID |
ebay article number |
SKU |
(Stock Keeping Unit) unique article number of the seller |
Dashboard |
Quick overview of the information relevant to sales |
R-Price |
R epricing price: determined sales price of Snap Trade repricing |
C-Price |
C ompetitor price |
Ebay Marketplace |
API access from ebay |
Minimum requirements
Browser
SnapTrade uses the latest techniques as provided only by the most recent browser versions. Older browser versions do not support these modern features and are therefore unsuitable. If you are missing important features, please update your browser to the latest version.
General page layout
SnapTrade follows the approach to design the navigation clearly. The structure of the content has a consistent appearance. You will always find important elements in the usual place.
Navigation
In the menu bar in the left side area you have access to different areas. These can vary depending on user-defined permissions. The order of the menu items has been arranged according to the frequency of use.
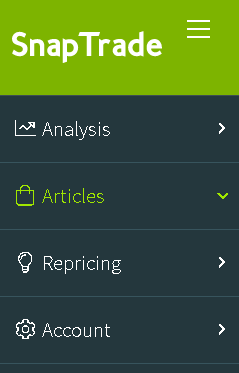
Header area
In the upper area the menu is shown, in which you are arranged at the moment.
In the upper right area you can see the current marketplace. This button allows access to other marketplaces, if more than one marketplace is created.
In the news the software changes are displayed. The number circled in red indicates the number of unread software changes.
The user name menu allows settings and password changes. You should use the logout action to reliably end your session.

Content
The majority of the displayed page is used for the actual content. Depending on the display format and the number of relevant records, the content is displayed as lists with the corresponding edit dialogs or in diagrams.
Analysis
In the section Analysis you have the possibility to get detailed statistics about your ebay assortment and your competitors.
Ebay dashboard
The dashboard gives you a general overview of all important information about your merchant account. In chart or table form you have insight into your current sales figures, bestsellers and the top10 competitors.
Sales
The overview of the sales of the last 30 days illustrates the turnover figures, the order volume and the number of sold articles. The blue colored areas represent the same weekdays of the previous weeks to estimate hoy today’s sales will develop. For the current day, the average values is displayed. This is used to estimate the sales trend.
In the chart below you can see the distribution of sales by daytime hours.
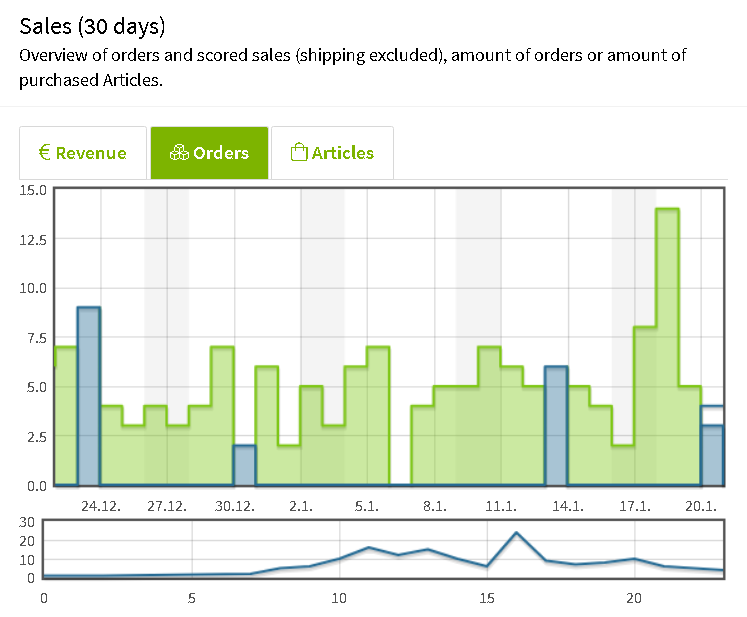
Ebay bestsellers
Overview of the best-selling items in the assortment for the selected period. For users of the pricing calculation, the profit from sales and the average profit for the selected period are displayed in addition to the sales and revenue.
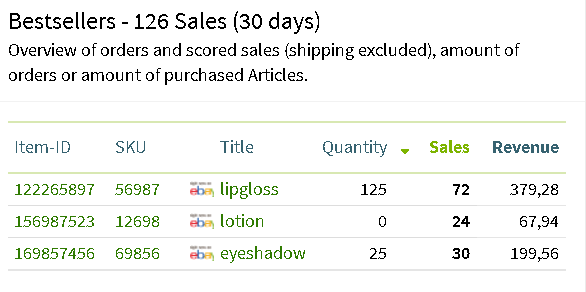
Ebay Nonsellers
The overview shows articles from the range of product, which were sold before the selected time last. Thus you can find clearly the nonsellers in the range of product. To react as targeted as possible, the strategy and the price margins can be changed directly in the overview. It is also possible to edit the strategy and price margin via CSV upload by clicking on the Download article button.

Ebay sellers
Overview of active sellers of the connected competitive offers.
Note: The statistic is only for articles that currently have stock.

| column | description |
|---|---|
seller |
sellers name determined by SnapTrade |
description |
free text for your notes |
article |
number of articles, which are also included in your range of products. |
variants |
number of variants, which are also included in your range of products. |
favourable |
number of articles that are offered at a lower price or at the same price. |
price |
price deviation from your sales price (average). |
Articles
In the section Article you have access to your range of products.
Articles
Your range of products consists of different articles. For each article only essential details are deposited which are necessary for the SnapTrade functionality.
The most important identifier is the item ID, the ebay article number. Each of your article is linked to ebay through the item ID.
Detail
The article details contain the master data of the article, the strategy which is necessary for the price optimization and price margins.

Below the product image, the following information is provided:
lowest Offer: |
your own offer is the lowest offer |
Price: |
calculated item price |
C-Preis: |
competitor price (difference to your own price in parantheses) |
Profit: |
profit based on the current offer price |
The following artcile-depended information is deposited:
offers |
list of the own offer as well as all linked competitve offers |
Price changes |
History of the price optimization made by SnapTrade |
Changes |
audit trail of the changes of master data |
Suggestions
You can link your article with competitive offers to include them in the price optimization. The suggestions that are relevant for you will be displayed. Suggestions that ar not relevant can be ignored.
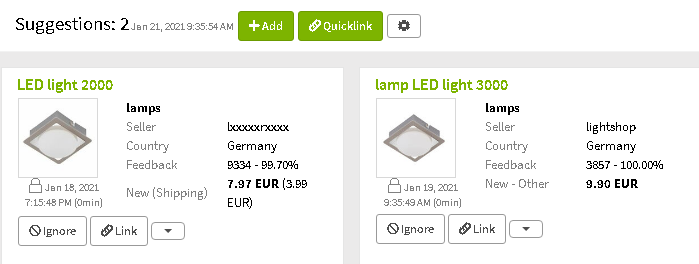
Search term for link suggestions
A search term can be stored in the article. This will be used by SnapTrade for the suggestion search. Thus the competition offers, which have deposited the search word in the title or in the description, are found.
Tip:# A search term can be used for articles where no EAN is deposited or no suggestions are found based on the EAN used.
Quicklink: Quicklink suggestions
In order to be able to compare with the competitive offers, it is necessary to link with them. This can be done comfortably with the quicklink. The Quicklink action allows to link the suggested competitive offers to several selected items at the same time. It is possible to determine which proposals should be linked according to certain rules. It should be noted that a price margin must be present on the article.
Note: Shipping costs of your own offer will be taken into account when using the quicklink and consequently added to the minimum and maximum price. Any shipping costs of the competitor offers will also be taken into account.
| Rule | Description |
|---|---|
Condition check |
If condition check is enabled, only the suggestions of the same article condition will be linked. If the condition check is disabled, the suggestions with all article conditions will be respected. |
Currency check |
If the currency check is enabled, only the suggestions with the same currency will be linked. If the currency check is disabled, the suggestions with all currencies will be considered. |
Distance minimum price |
Percentage discount (note: minus sign) or markup to the minimum price in percent, which should be used as rule for linking the suggestions. |
Distance maximum price |
Percentage discount (attention: note minus sign) or markup to the maximum price in percent, which should be used as a rule for linking the proposals. |
Link only items with stock |
If this setting is activated, only items with stock will be linked. |
Keep assignments |
All already made links and ignored proposals will be kept. If this setting is disabled, all existing links will be removed and ignored suggestions will be reset. |
Ignore remaining suggestions |
The suggestions outside the rules of the quicklink are ignored and thus no longer displayed as suggestions. |
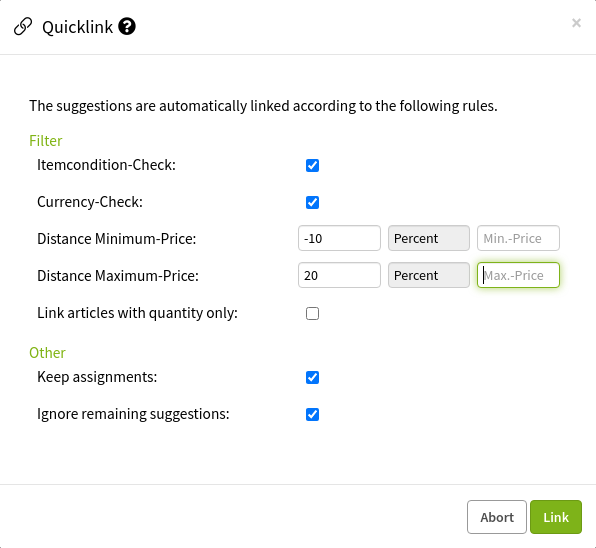
Pricing
The action Pricing allows you to conveniently edit the settings for price optimisation of selected items. The following actions can be carried out:
-
activate or inactivate repricing
-
Change strategies
| Term | Description |
|---|---|
Repricing |
activate or inactivates repricing on the selected articles; Keep original value = repricing on the article remains active/inactive |
Strategy |
Changes the strategy of the selected items; Keep original value = strategy remains unchanged; Reset = item strategy is emptied and the marketplace strategy is used (if available) |
-
Change price margins
| Action | Description |
|---|---|
Set price range based on the current offer price |
The price range is to be calculated on the basis of the listed price |
Change existing price range (+-percent/amount) |
Recalculation of the existing price range as a percentage or by the specified amount (note the sign); items without a price range are disregarded. |
Set concrete price range as amount |
Sets the price range to the entered value for the selected items. Empty entry fields do not change the original value of the price range. This action is limited to 50 articles. If desired, this limitation can be removed. Simply contact us for this. |
Apply price range from other marketplace |
When using several marketplaces, price ranges can be transferred from one source marketplace to other marketplaces. In order to take into account the conversion into other currencies, the price range of the selected source marketplace can be calculated as a percentage, by the specified amount (note the sign) or by means of a multiplier. |
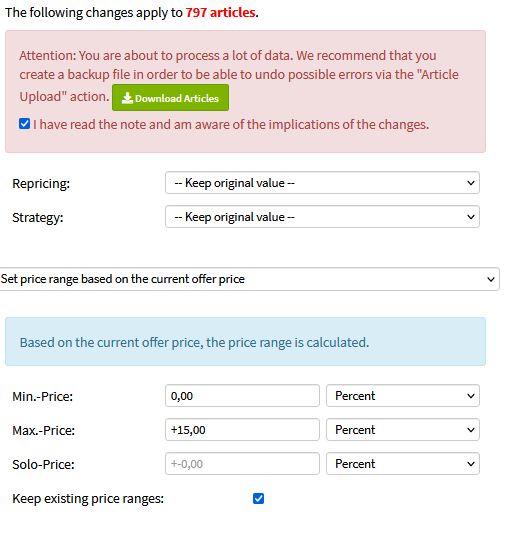
Article-groups
Article-groups enable the grouping of articles in the assortment. The assignment helps to access articles quickly and to edit articles in groups.
Under Articles ⇒ Article-groups, any number of article groups with unique names can be created. Optionally, a description can be added.

The assignment of articles is possible at the article-group via a comma-separated list of SKUs.
Several groups can be assigned to an article or be assigned via uploading a CSV.
As soon as an article-group is created and used, the functions for the groups are available (filters, allocation, etc.).

Batch Processing
SnapTrade has a powerful XML interface for connecting to external systems (e.g.: merchandise management). Master data for articles can be changed via this interface. The batch processing log shows you the processing progress in detail.
Overview
The list shows a summary of each processing. A coloured arrow indicates the processing status. Please check the entry for errors by looking at the detail for it. This gives clues to the incorrect records.
green |
no errors in processing |
yellow |
processing with warning - data set can be processed except for minor details |
red |
rocessing error - data set cannot be processed |

Detail
The detail shows you the protocol for processing. Information is grouped and important information (warnings & errors) is described in detail.
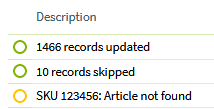
Invalid articles
A series of checks help you to keep your assortment at an error-free level. In this way, you avoid costly mistakes that can lead to a deplacement of the offer.
Tip: To avoid having to correct all the articles in your range of products, it is recommended that you hide all items without stock.
Invalid price
Articles with invalid price cannot be optimized properly by SnapTrade. Therefore, the price will not be adjusted and you may offer this article at the wrong price.
The check identifies articles with incorrect price information, for example, articles where the maximum price is less than the minimum price.
Price optimization
The section Price Optimization section gives you access to the settings to the price optimization.
Strategies
Detail
The strategy includes the rules for the different criteria for SnapTrade price optimization.
Overview
Each strategy is identified by an unique number. This number can be used during the article import (CSV file) or via XML interface. In addition the list of strategies includes a description, the filters and the general price gap to the favourable competitive offer.

The stratgies can be deposited for your entire range of products on the marketplaces or on inidivudal articles. Thus you are able to pursue different strategies. The price optimization determines the convenient price for the article based on the strategy. The specified price margin (minimum and maximum price) is considered.
Feedback Filter
A comparison of your own offers with sellers with a bad rating profile can be ruled out, as they are placed far behind in the search results on ebay. In addition, new providers without ratings are not yet very popular with Ebay customers. Use the rating filter to exclude these dealers in terms of general rating and number of ratings.
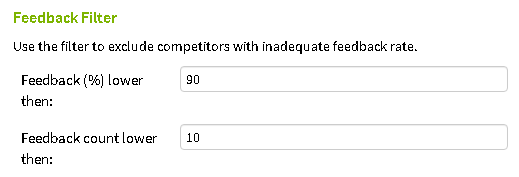
Shipping Filter
Ebay customers expect a short processing time between receipt of payment and shipping. Ignore offers whose shipping time is unacceptable in your opinion and the delivery date is too far in the future.
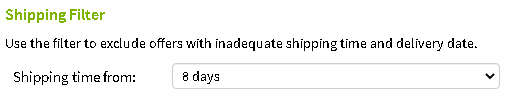
Itemcondition Filter
If you sell used items and record the conditions properly, you can use a condition check of the listings to only consider equal and greater conditions.

Pricedistance
With the price difference you define the difference to the cheapest linked competitor offer, provided this is not excluded by the filter criteria. The pricedistance can be specified as an absolute amount to the cheapest linked competitive offer or as a percentage.
Note: Please note the indication of the minus sign if you want to undercut the competitor’s price.
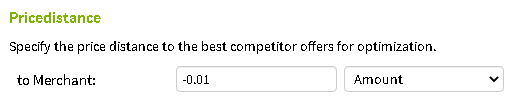
Competitor-Pricedistance
If you are pursuing a different pricing strategy for certain competitors, you can specify this with the competitor price distance. To do this, select the seller in question using the free text search. Define whether the seller should be ignored or the price difference should be calculated as an amount or a percentage.
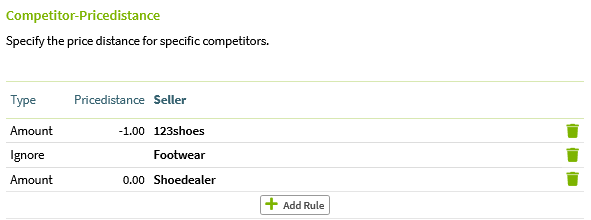
Demand Optimization
Demand Optimization finds the right price for the demand when there is no competition for the product. The optimization is based on your sales numbers. Products that do not sell well can be reduced in price and as demand increases, the price is raised again. It is possible to set sales limits and adjust the prices accordingly.

Timing:
a) Days of the week on which the test is conducted
Test:
b) Reference value for the test: Sales / Profit
c) Period for determining sales/profit: 0 to 30 days
d) Condition for the threshold comparison less than / more than / equal
e) Threshold for the test pieces / percent Choosing a number of pieces will only evaluate one time period. (Example: If there were fewer than 3 (i.e., 2, 1, or 0) sales in the last 7 days, then lower the R-price (last offer price) by -0.20 €.) On the other hand, with a percentage, two time periods are compared. (Example: If sales in the last 7 days were less than 75% (compared to last week with the week before), then lower the price by -1% based on the R-price (last offer price).)
Action:
f) Price change (Important: Use a Minus sign for a negative price change)
g) Unit of the price change: Percent / Amount
h) Reference price = Price to which the price optimization refers. R-price / Solo price / Min. price / Max. price
Tip: Keep the rules as simple as possible. Usually, two rules are sufficient: low and high sales numbers. Choose a long period for low sales and a short period for high sales.
IMPORTANT: If you use multiple rules, they will be checked from top to bottom.
Examples
Case 1: Lower price in case of low demand or low sales numbers
If sales drop by 25%, the price is reduced by 1%. The check is conducted on Monday and Wednesday. The reference price is the R-price (last offer price).

Case 2: Increase price in case of high demand or high sales numbers
If sales increase by 25%, the price is increased by 0.20 €. The check is conducted on Monday, Friday, and Sunday. The reference price is the Solo price.

Case 3: Lower price if there are no sales in the period
If there were no sales in the last 7 days, the price is reduced by 1%. The test is conducted on Monday and Wednesday. The reference price is the Solo price.

Case 4: Combination of rules
Cases 1 to 3 were combined in Case 4. The test is conducted on Monday and Friday. The reference price is the R-price (last offer price). If sales increase by 25%, the price is increased by 0.20 €. If sales drop by 25% the price is reduced by 1%. If there were no sales in the last 7 days, the price is reduced by 0.5%.

Intraday Demand Optimization
The Demand Optimization can be set up so that the price is adjusted after every sale. The price optimization after each sale allows for demand optimization several times a day and thus enables a quick response to changes in demand. How often this leads to a price change is determined by the rules.
Setting example:

Hints:
✧ The first rule must include the highest sales number.
✧ Set the period to 0 days.
Price changes
Depending on the range of products and the competitive situation, many offer changes are signaled by ebay. These are processed by SnapTrade in a timely manner (approximately every 30 minutes) and any price changes are reported to ebay. The log of price changes provides information on this.
Tip: Actual price changes can be shown via the inventory filter. SnapTrade also optimizes the items for which no inventory is currently reported.

Access
In the menu item Access , you configure your SnapTrade environment. You have access to settings within access that apply to all users as well as user configuration.
Marketplaces
In order for SnapTrade to be linked to your seller account, it is necessary to create the corresponding marketplaces for the respective sales platform. In doing so, the corresponding data for the connection to the API of the marketplace is stored. For the created marketplaces, all relevant data is automatically retrieved from the respective platform.
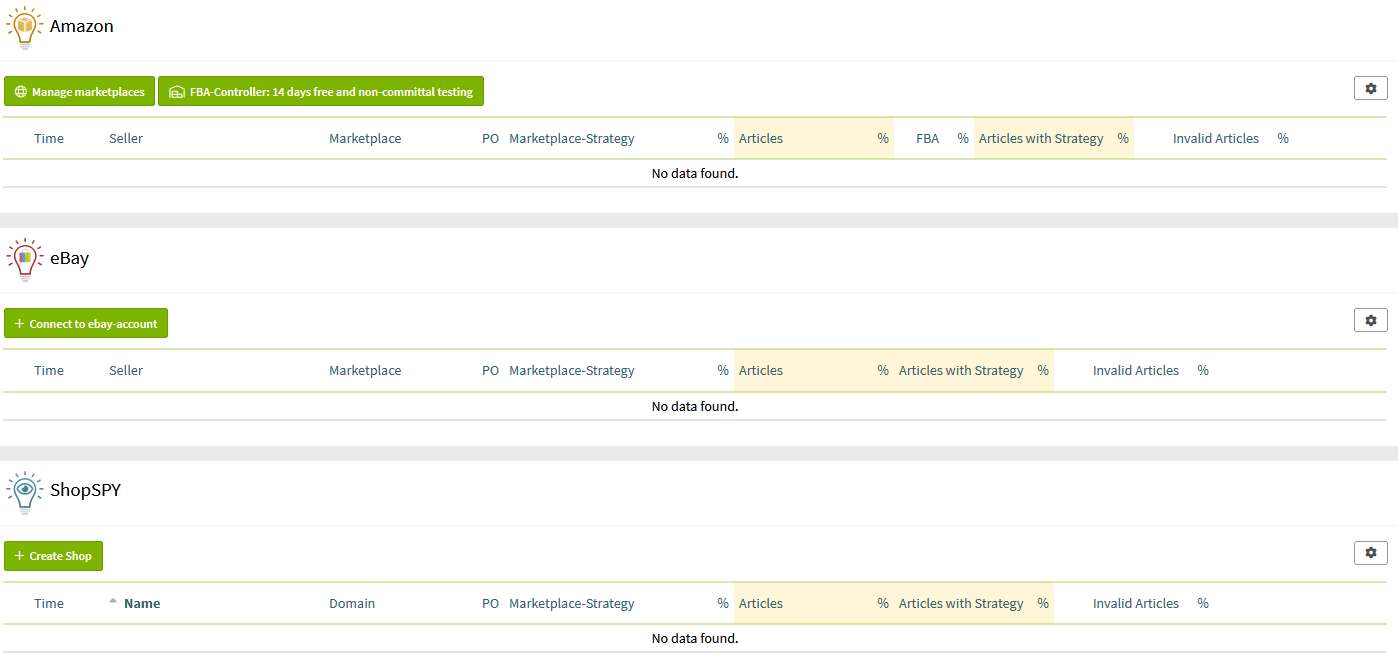
Overview
In the overview you will find all the marketplaces you have created as well as clear general information about your article master and the repricing settings used. This view only refers to active items with stock:
| Column | Description |
|---|---|
Time |
Date of creation of the marketplace |
Seller |
Trader name |
Marketplace |
Display of the corresponding marketplace |
PO |
Display of the activated repricing optimisation on the marketplace |
Marketplace-Strategy |
Display of the strategy stored in the marketplace |
% |
Percentage of articles with marketplace strategy |
Articles |
Number of articles (divided into new and used goods) |
% |
Percentage of articles |
FBA |
Number of FBA articles |
% |
Percentage of FBA articles |
Articles with Strategy |
Number of articles with a deposited article strategy |
% |
Percentage of articles with deposited article strategy |
Invalid Articles |
Number of articles with invalid/missing price range |
% |
Percentage of articles with invalid/missing price range |
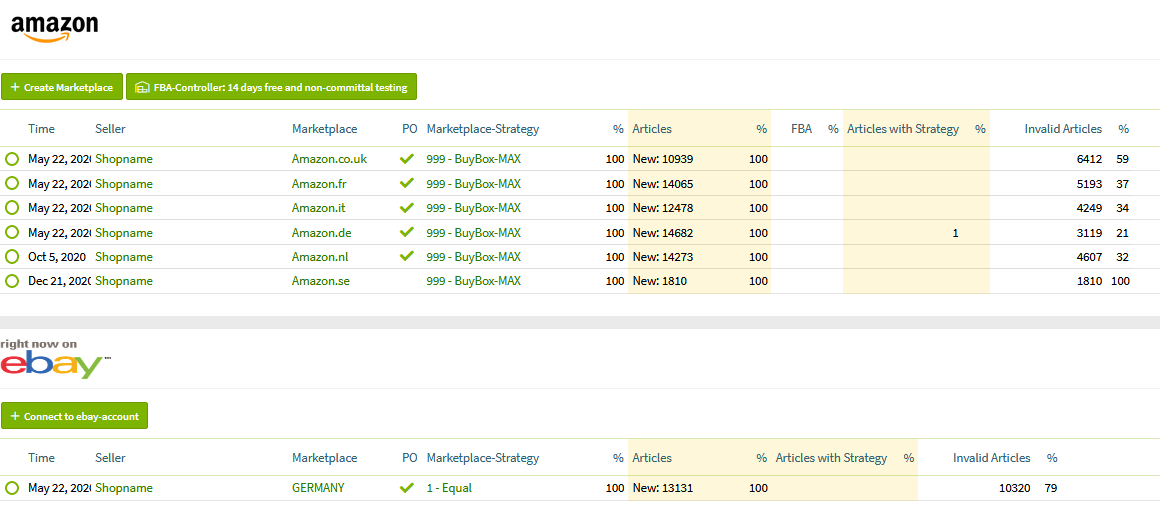
Note: For users of Amazon’s „International Listing“ feature If SnapTrade optimises the prices for several marketplaces of a seller account, Amazon automatically stops the matching of the prices and the inventory (starting from the "initial marketplace"). For inventory maintenance, an inventory management system is therefore necessary, which offsets all orders of the marketplaces in the inventory and transfers them to Amazon for each marketplace. (FBA items are excluded from this rule).
Ebay Marketplace
SnapTrade is using the API-access for the data transfer from ebay. This interface is available for every retailer.
Overview
With one SnapTrade account you can use multiple ebay accounts and you can swith flexibly between the individual accounts int he top right navigation area. This is useful if you manage access for multiple merchants or operate on different ebay marketplaces. At any time, you will only see the data that is applicable to the selected account.
Connect ebay-account
To set up the SnapTrade repricing, you have to connected SnapTrade to your ebay-account.
Details
Once you will be redirected to ebay, where you confirm API access after log in, After confirmation you will again be redirected to SnapTrade.

With successful connection, articles and order data can be synchronized.
Strategy
The deposited strategy determines the repricing rules for the articles that do not have a specific strategy deposited.
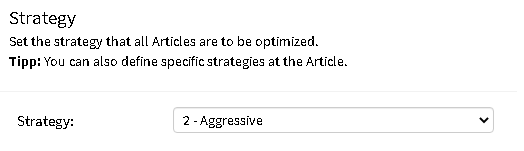
Search proposals
You can link your articles with competitive offers to include them in your price calculations. Various settings and filters can be used to search for competitive offers. Default settings are already deposited.
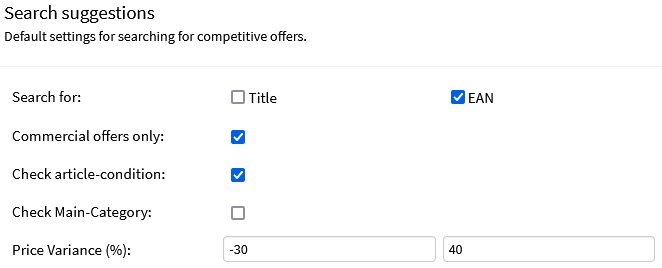
Link automatically
The automatic linking of articles with competitive offers can be activated. In doing so, it can be determined according to certain rules which proposals are to be linked. Please note that a price range must be available for the article.
Note: Shipping costs of your own offer will be taken into account when using the quicklink and consequently added to the minimum and maximum price. Any shipping costs of the competitor offers will also be taken into account.
| Rule | Description |
|---|---|
Activated |
If the tick is set, the competitive offers are automatically linked according to the following rules. (Prerequisite is a price range on the item) |
Condition check |
If condition check is enabled, only the suggestions of the same article condition will be linked. If the condition check is disabled, the suggestions with all article conditions will be respected. |
Currency check |
If the currency check is enabled, only the suggestions with the same currency will be linked. If the currency check is disabled, the suggestions with all currencies will be considered. |
Distance minimum price |
Percentage discount (note: minus sign) or markup to the minimum price in percent, which should be used as rule for linking the suggestions. |
Distance maximum price |
Percentage discount (attention: note minus sign) or markup to the maximum price in percent, which should be used as a rule for linking the proposals. |
Link only items with stock |
If this setting is activated, only items with stock will be linked. |
Keep assignments |
All already made links and ignored proposals will be kept. If this setting is disabled, all existing links will be removed and ignored suggestions will be reset. |
Ignore remaining suggestions |
The suggestions outside the rules of the quicklink are ignored and thus no longer displayed as suggestions. |
Note on automatic linking: The Quicklink action must have been used at least once in order for the competition offers to be linked automatically in the future.
Plentymarkets interface
SnapTrade is able to source strategies and price ranges as well as purchase prices from Plentymarkets. The basis for the price comparison is the SKU stored for each variant. SnapTrade checks every 30 minutes whether prices for articles have changed and compares them. In addition, a complete comparison takes place in the evening from 10 pm. You can easily import the price ranges via the assignment to the Plenty price fields.
Query frequency
The number of queries to Plentymarkets was deliberately kept low in order to avoid throttling. With full comparison, the complete article/variant master is loaded in blocks of 50 variants via a query (call) (e.g.: 50000 variants ⇒ 1000 queries). With the 30-minute check, one query is usually sufficient to obtain a maximum of 50 changes. If there are further changes within this time range, further queries are carried out.
Create Plentymarkets API user
SnapTrade receives access to your Plentymarkets account via a special user whose permissions can be set in such detail that only read access to relevant master data is allowed.
Please create the API user as follows:
➊ Log in to your Plentymarkets admin area.
➋ Go to Setup ⇒ Settings ⇒ User ⇒ Accounts and create a new user
➌ Select REST-API as access and assign a secure password.
➍ Click on the new user and grant the following accesses in the Rights tab in the subcategory Manage menu and REST API rights under Authorisations in the Items section:
-
Items ⇒ Item ⇒ Show
-
Items ⇒ Item ⇒ Variation ⇒ Show
-
Items ⇒ Item ⇒ Variation ⇒ Price ⇒ Show
-
Items ⇒ Sales price ⇒ Show
The following accesses are selected in the Listing section:
-
Listing ⇒ Market-Listing ⇒ Active Listings ⇒ Show
In the Rights tab in the subcategory Manage menu and REST API rights under Menu visibilities in the Item section, grant the following accesses:
-
Item ⇒ Edit item

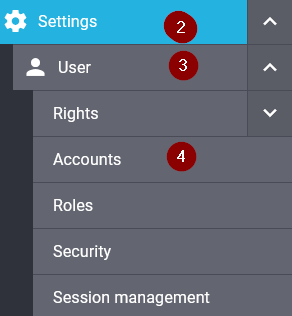
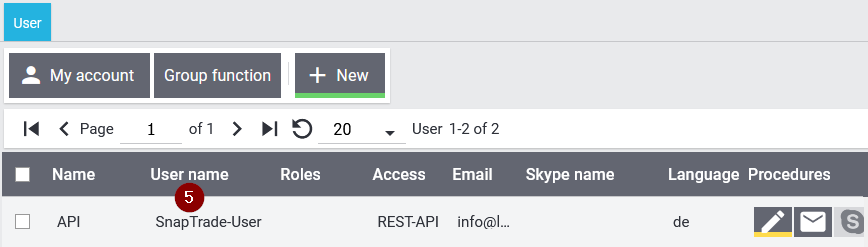
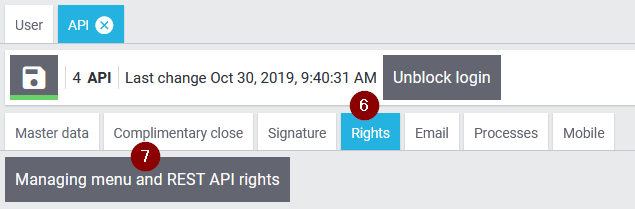
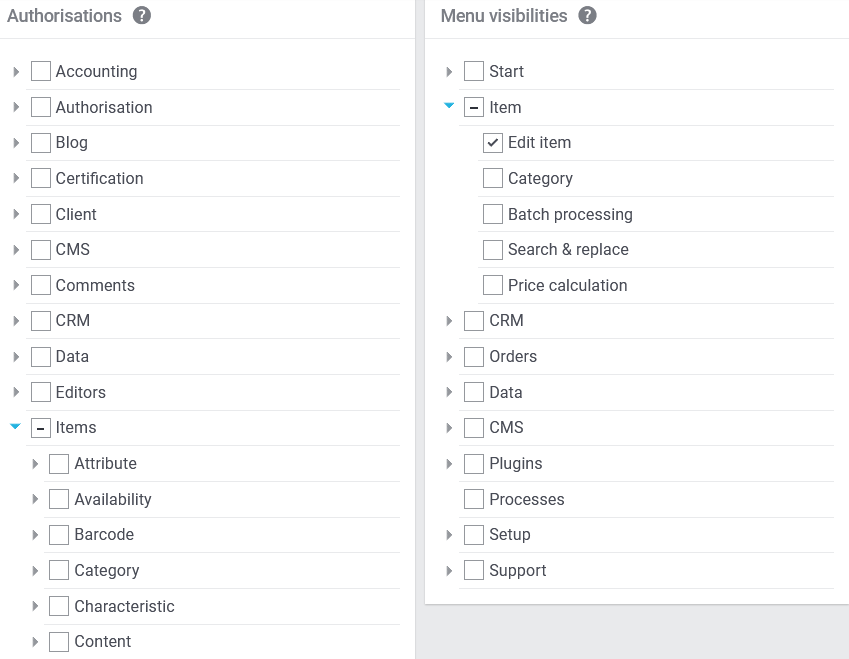
Plentymarkets API settings in SnapTrade
The following information must be set for SnapTrade to perform automatic price matching:
| Term | Description | Note |
|---|---|---|
Domain |
URL of the Plentymarkets area (bsp: www.meinefirma.de) |
Required |
User |
User name of the Plentymarkets API user |
Required |
Password |
Password of the Plentymarkets API user |
Required |
Repricing active |
Price field in Plentymarkets that can be used to activate (1) or deactivate (0) the price optimisation on the item. Default setting is activated. |
|
Strategy |
Price field in Plentymarkets where the strategy number is stored. If the strategy cannot be found based on the number, the strategy stored in SnapTrade applies. |
|
Min.-Price |
Price field for the minimum price |
|
Max.-Price |
Price field for the maximum price |
|
Solo-Price |
Price field for the Solo-Price |
|
Prime Min.-Price |
Price field for the minimum price for Prime by Seller items |
|
Prime Max.-Price |
Price field for the maximum price for Prime by Seller items |
|
FBA Min.-Price |
Price field for the minimum price for FBA items |
|
FBA Max.-Price |
Price field for the maximum price for FBA items |
The import of purchase prices and transportation costs from Plentymarkets can be activated in order to store them directly on the item.
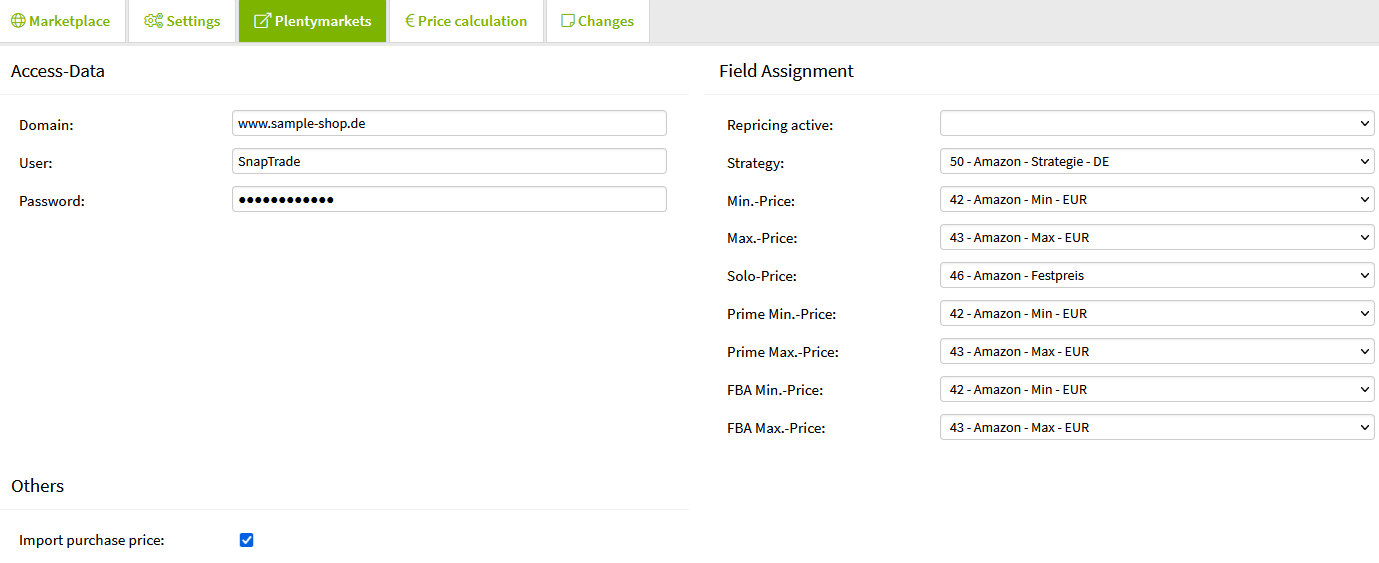
Price calculation
The price calculation is used foor the automatic price margin calculation on the item. For this, it is necessary that the purchase price is deposited on the item. You can set the default values for the individual calculation factors in the marketplace.
| Column | Description |
|---|---|
Shipping costs (net) |
Net shipping costs |
Other costs (net) |
Net other costs (e.g. personnel costs, fixed cost surcharges, etc.) |
Profit (net) |
Profit (margin) to be achieved at the lowest sales price |
Profit (%) |
Percentage Profit (margin) from purchase price |
Commission fee |
fee rate from the offer on ebay |
Value added tax rate (%) |
Vale added tax rate of the articles |
Max-price surcharge (%) |
Percentage surcharge for calculating the maximum price |
Solo-price surcharge (%) |
Percentage surcharge for calculating the solo price |
Min.-Price lower limit: |
If a minimum price is calculated below the limit, the minimum price is set to this amount. |
Notes:
➊ Different values can be deposited on the item, which then apply across the board to the rules set in the marketplace.
➋ Price margins already deposited on the item have priority over the calculated price margins from the price calculation.
➌ If both the profit and the percentage profit are deposited, the higher values applies in each case. Thus, a minimum profit can be defined.
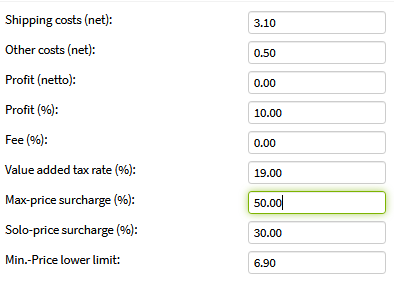
Users
A SnapTrade user is granted access within the access. The user is identified by their unique email address. The first password is sent to check the email with the first successful login.
See the list below for the available user profiles:
| profile | description |
|---|---|
Administrator |
can change access settings |
Expert |
can change data records |
Editor |
restricted authorisation (no access to analysis or insight into sales and revenues), can change data records |
Guest |
restricted authorisation (no access to analysis or insight into sales and revenues) without being able to change data |
API |
can only change product records |
Locked |
disabled user |
Security
The following security mechanisms are in place to secure your SnapTrade access:
Password complexity
The complexity of the user passwords is correspondingly high in order to make spying more difficult. The following rules are set for the password:
-
At least 8 characters long
-
At least one number or special character
-
At least one upper or lower case letter
Multi-factor authentication
Multi-factor authentication gives the user the option of requesting a second piece of information in addition to the password, which makes theft more difficult by possessing the generator. In doing so, the generator creates one-time passwords that can either be used only once or whose validity is only short.
➊ Yubikey - Key generator
The Yubikey is an event-based generator of one-time passwords developed by the company Yubico. It is characterised by its ease of use and its steadily growing popularity.
➋ TOTP - Time-based one-time passwords
This type of key generation can be provided by hardware or software. An example of a free software solution is Android Token.
ACL - Access Restrictions
By releasing IP address ranges of the public network, access from certain address ranges can be configured. This is particularly useful for exclusive access from the company network if static, public IP addresses are assigned to it.
XML-interface==
Overview
The powerful XML interface enables the integration of SnapTrade into third-party systems such as your merchandise management system. This gives you control over your article master.
Limitations
To protect the SnapTrade environment from damaging implementations, only one request every 10 minutes is allowed per access, regardless of the result.
In case of justified additional demand, this can be adjusted to the individual case. Please contact us for this purpose.
The SnapTrade user via which the data is to be transferred to SnapTrade must have specified the "API" profile.
Request
The request is received and processed via POST-Request.
The request must be structured as follows:
http://www.snapsoft.de/snaptrade/api?MerchantId=___&MarketplaceId=___&email=___&password=___&action=submitFeed
Please pay attention to upper and lower case.
Description of the parameters
| Parameter | Description |
|---|---|
MerchantId |
Merchant ID of the MWS interface |
MarketplaceId |
Marketplace ID of the MWS interface |
email of the SnapTrade user |
|
password |
associated user password |
action |
submitFeed - action to be executed |
articleFeed.xml |
XML document with actual records as multipart attachment === XML document === The actual data transfer takes place in UTF-8 encoded XML format, which is transferred as a multipart attachment to the POST request. The actual article data is transferred in the ArticleFeed element and displayed as an Article element. The SKU attribute must be specified for the article, as this represents the unique identifier for the article. The following optional elements are transferred, which represent the corresponding data: [cols="2,8",options="header"] |
|Item |Description |Article |Article data record - unique attribute SKU |EAN |International Article Number |ParentSKU |SKU of the master article |Repricing |Indication whether repricing should be active (0 = deactivated, 1 = activated) |Strategy |Number of the strategy to be used |PriceMin |Minimum Price (numeric) |PriceMax |Maximum price (numeric)